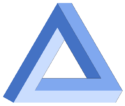Sprunganker
WhatsApp richtig nutzen

Sie haben bereits ein Smartphone oder möchten sich eines anschaffen damit Sie besser mit Ihren Freunden, Bekannten und Verwandten in Kontakt bleiben können.
Neben dem Telefonieren ist das „Chatten“ mit WhatsApp eine weitverbreitete und vielgenutzte Möglichkeit auf dem Smartphone.
Sie erfahren wie Sie einfache Textnachrichten aber auch Fotos, Videos, Sprachnachrichten und vieles mehr in sogenannten Chats austauschen können und welche Möglichkeiten WhatsApp sonst noch bietet.
Themen
- Installation von WhatsApp
- WhatsApp Bildschirme und Listen
- Versenden von Nachrichten und Bildern
- WhatsApp Status
- Telefonieren mit WhatsApp
- Wichtige Einstellungen
Vortragsfolien
Hier finden Sie die Folien zum Vortrag
Termine:
z.Zt. gibt es keine Termine für diesen Vortrag
| Wo | Wann |
|---|---|
| ASZ Westend | 27. Juli 2021, 14:30-16:00 |

Smartphone-Praxis: WhatsApp richtig nutzen
Folie: Willkommen zu WhatsApp richtig nutzen [2’]
- Themen aufzählen
- alle Folien finden sie im Internet, ich zeige Ihnen wie Sie dahin kommen
Folie: Vorstellung [2’]
- 35 Jahre bei Siemens und Nokia in der Telekommunikation
- seit Ende 2017 in Vorruhestand
- verschiedene ehrenamtliche Tätigkeiten im Bereich Computer/Smartphone/Internet
Folie: Smartphone Sprechstunde im Internet [3’]
- meine Erfahrungen aus 3 Jahren Smartphone Sprechstunde, Vorträgen und Kursen
- für jedermann kostenfrei nutzbar
Folie: Was ist WhatsApp? ⇒ Folie erläutern [2’]
Folie: WhatsApp Alternativen ⇒ Folie „Messenger“ erläutern [2’]
Folie: Verbindung mit dem Internet [05′]
- siehe Folie
- Zeigen am Gerät: WLAN und Mobile Daten
⇒Vorführung⇐
Installation [5‘]
- Google Play Store öffnen
- nach WhatsApp suchen
- installieren
- nach dem ersten Start erfolgt eine Verifikation der Telefonnummer
WhatsApp Listen [10’]
WhatsApp öffnen: ⇒ Startbildschirm.
- Chats: zeigt alle aktiven Chats-Kontakte (Konversationen)
- Status: zeigt die Status der Kontakte (falls Status vorhanden)
- Anrufe: zeigt alle WhatsApp Anrufe
- Lupe: suchen in der Liste der aktiven Chats
- „⁝“ (Menü) ⇒ Einstellungen, Broadcast etc. ⇒kontextabhängig
- Kamera (links oben): ⇒ später (Schnappschuss)
- Symbol „Neu“ (rechts unten): Chat mit neuem Kontakt
Chat Eintrag in der Liste der Chats [5’]
Links
- Profilbild (⇒ vom Kontakt erstellt)
- Name des Kontaktes (bzw. Telefonnummer)
- Letzte Nachricht mit Symbol des Typs (Text, Foto, Sprache)
- Lesekennzeichen (√ = gesendet, √√ = empfangen, √√ = gelesen ⇒⚙)
Rechts
- Datum/Uhrzeit der letzten Nachricht
- Kennzeichen für Stummschaltung
- Kennzeichen für „oben anpinnen“
- Anzahl der ungelesenen Nachrichten
Inhalt eines Chats [5’]
- Chat öffnen
- Ein Chat enthält mehrere Nachrichten
- Titelleiste: Profilbild, Name des Kontaktes, zuletzt Online (wenn zugelassen ⚙)
- Anrufen, Videoanruf, „⁝“ (Menü) ⇒ später
- Inhalt des Chats:
- Texte, Bilder, Videos, Sprachnachrichten, Standorte, Kontakte
- grüner Text: gesendete Nachrichten
- weißer Text: empfangene Nachrichten
Nachricht erstellen [15’]
Empfänger auswählen
- aus der Chats Liste auswählen ⇒ auf Eintrag tippen
- einen neuen Kontakt auswählen ⇒ auf grünes Symbol tippen
- einen neuen Kontakt eintragen: ⇒ auf grünes Symbol tippen ⇒ „neuer Kontakt“ (Teilnehmer)
Nachricht eingeben und versenden
- Textnachricht versenden
- Text einsprechen
- Bilder versenden
- Sprachnachricht
- Kontakt versenden
- Nachricht löschen
Status [5′]
- Bilder auswählen
- Text hinzufügen
Telefonieren [5’]
==> nur zeigen evtl. einen der ASZ Mitarbeiter anrufen
- Mit WhatsApp kann kostenlos übers Internet mit anderen WhatsApp Kontakten telefoniert werden
- Chat eines Teilnehmers öffnen und anrufen
- für Sprachanrufe auf den Telefonhörer tippen
- für Videoanrufe auf das Kamerasymbol tippen
- Es erfolgt manchmal eine Rückfrage: Sprachanruf/Videoanruf starten?
- Max. 4 Teilnehmer in einem Telefonat/Videoanruf möglich
Einstellungen [5‘]
- Profilbild und Text ändern: „⁝“ → Einstellungen ⇒ aufs Profilbild tippen
- „Zuletzt Online“ verbergen: „⁝“ → Account → Datenschutz → Zuletzt Online
- Lesebestätigung ausschalten: „⁝“ → Account → Datenschutz → Lesebestätigungen
Backup
Teilnehmer Tablet anrufen lassen
- Freiwillige: wer nutzt bereits WhatsApp und kann telefonieren?
- Tablet Nummer anzeigen
- Über „Kopieren“ später als neuer WhatsApp Kontakt erfassen
WhatsApp Gruppen
- ggf. weglassen
- Gruppe erstellen: „WhatsApp Kurs“, Profilbild: „Kurs“
- die 2 Teilnehmer aufnehmen
- den Teilnehmern ein Foto der Gruppe schicken
- Teilnehmer sollen ebenfalls Nachricht erstellen
- Teilnehmer löschen
- Gruppe löschen
sonstige Einstellungen
- Profilbild und Text ändern: „⁝“ → Einstellungen ⇒ aufs Profilbild tippen
- „Zuletzt Online“ verbergen: „⁝“ → Account → Datenschutz → Zuletzt Online
- Lesebestätigung ausschalten: „⁝“ → Account → Datenschutz → Lesebestätigungen
- Sicherung: „⁝“ → Chats → Backup → Chat-Backup
- Benachrichtigungen: „⁝“ → Benachrichtigungen