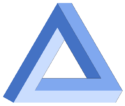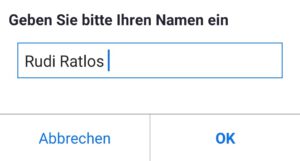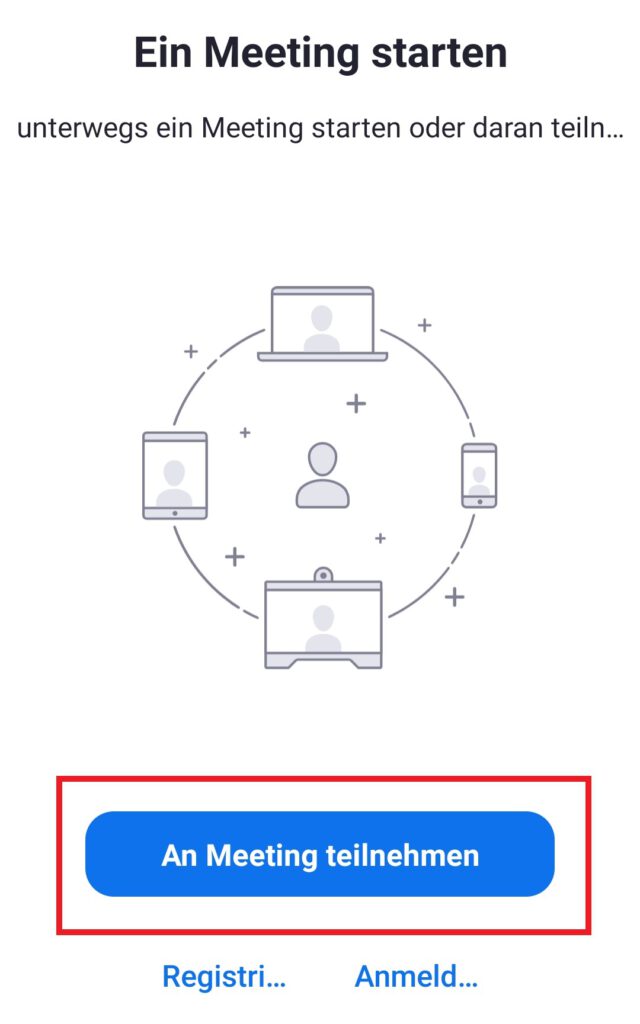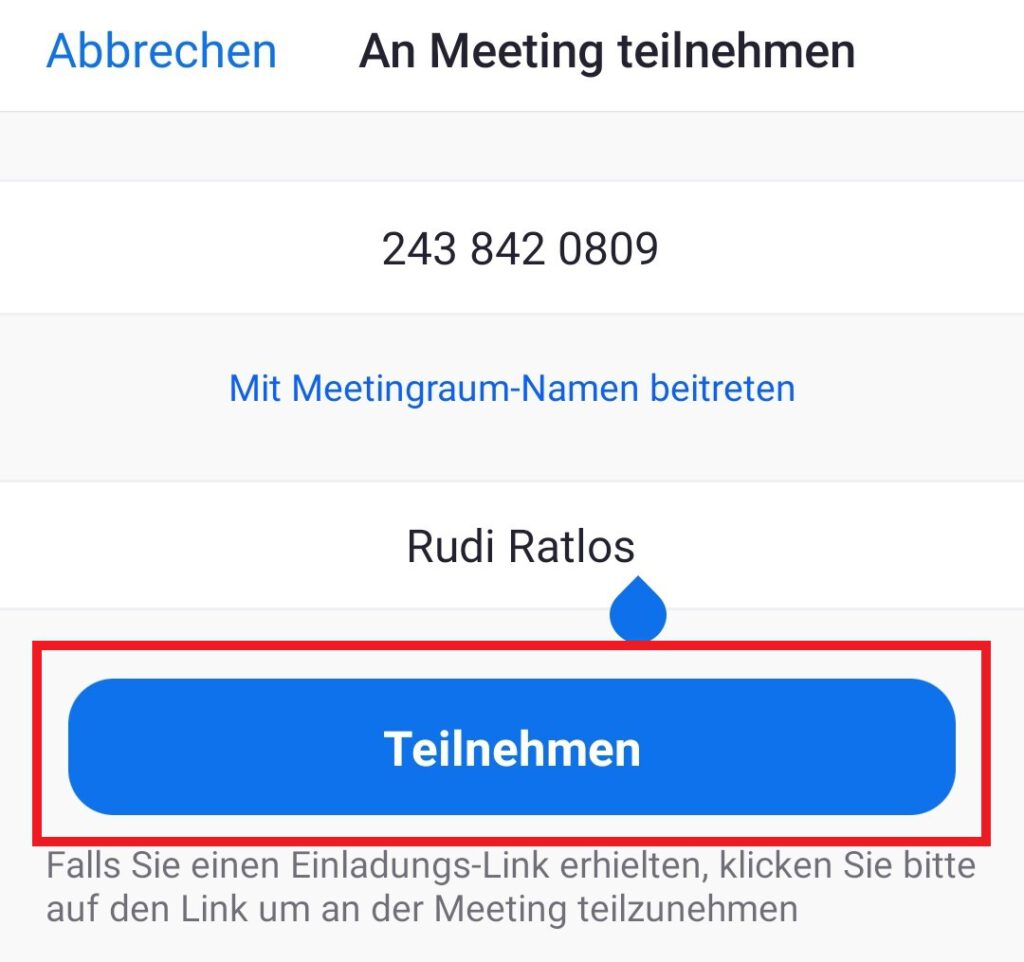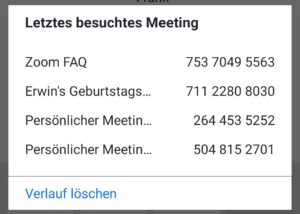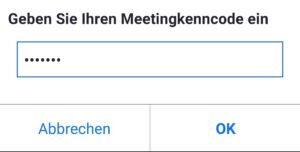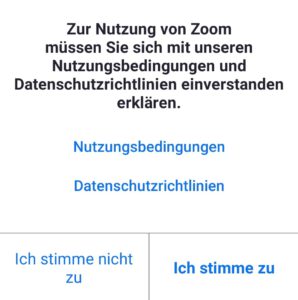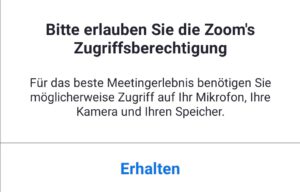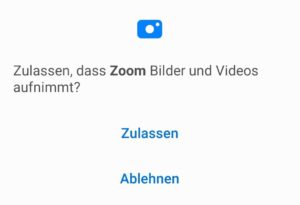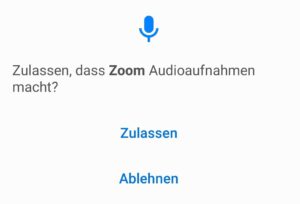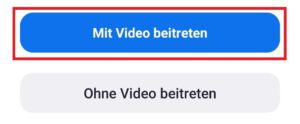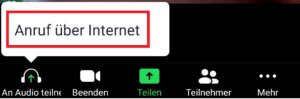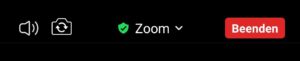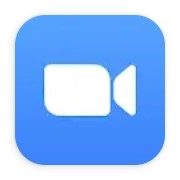
Zoom ist das z.Zt. am meisten genutzte Video-Konferenz-Tool. Als Teilnehmer kann man es im Browser starten, es empfiehlt sich aber die Installation des entsprechenden Programms welches dann eine bessere Qualität und Stabilität bietet.
In dieser Beschreibung finden Sie:
- die Installation des Clients
- wie Sie Zoom über einem Link des Organisators starten können
- wie Sie Zoom manuell starten können falls Sie keinen Link bekommen haben
- was Sie beachten müssen wenn Sie Zoom das erste mal starten
- wie Sie dem Meeting mit Audio und Video beitreten
- die Funktionen während des Meetings incl. beenden
- das Meeting verlassen
Sprunganker: Installation
Installation
Um an einem Zoom-Meeting teilzunehmen, sollten Sie vorher den Zoom-Client installieren:
- für Windows Computer: https://zoom.us/client/latest/ZoomInstaller.exe
- für Android Geräte über Google Play Store: https://play.google.com/store/apps/details?id=us.zoom.videomeetings&hl=de
- für iPhones/iPads über den Apple Store: https://apps.apple.com/de/app/zoom-cloud-meetings/id546505307
Die folgende Beschreibung bezieht sich auf Android Geräte, ist aber generell auch für Windows-PCs und iPhones/iPads anwendbar
Sprunganker: link
Zoom mittels Link starten
Am einfachsten starten Sie Zoom indem Sie auf den Link klicken/tippen, den Ihnen der Organisator des Zoom-Meetings per E-Mail, WhatsApp, SMS etc. zugesandt hat:
https://us04web.zoom.us/j/2644535252?pwd=L2V2ZXhQQ1dIalNMc2hBZXB5aUpxdz09
Sprunganker: manuell
Zoom manuell starten
Sprunganker: erstmalig
Zoom das erste Mal starten
Wenn Sie Zoom zum ersten Mal starten müssen Sie die Nutzungsbedingungen akzeptieren und einige Berechtigungen zulassen
Sie müssen auch den Zugriff der Zoom App auf das Mikrofon, die Kamera und den Speicher erlauben, andernfalls wird Zoom nicht richtig funktionieren
Sprunganker: beitreten
Dem Meeting beitreten
Nachdem Sie Zoom gestartet haben, müssen Sie entscheiden, ob Sie mit oder ohne Video teilnehmen möchten
Sie können dies natürlich im Laufe des Meetings wieder ändern, d.h. das Video ein- oder ausschalten
Sprunganker: waehrend-des-meetings
Während des Meetings
Während des Meetings können Sie:
am unteren linken Bildschirmrand
- Ihr Mikrofon stumm schalten (die anderen Teilnehmer hören Sie nicht mehr)
- Ihre Kamera ausschalten (die anderen Teilnehmer sehen Sie nicht mehr)
Sprungmarke: verlassen
am oberen rechten Bildschirmrand
- die Lautsprecher stummschalten (Sie hören dann die anderen Teilnehmer nicht mehr)
- das Meetings verlassen
Sind die Symbole nicht sichtbar, dann kurz auf den Bildschirm tippen!
Auf einem Computer bzw. einem Apple Gerät sind die Symbole ggf. an etwas anderen Stellen zu finden
geschafft 👍