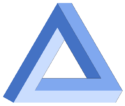Zu den nachfolgenden Themen biete ich, je nach Bedarf, Vorträge, Kurse und Workshops an. Bei Interesse nutzen Sie bitte das Kontaktformular.
Hier kommen Sie zur Übersicht der Folien
- Smartphone Grundlagen

Sprunganker
Smartphone Grundlagen

Sie haben bereits ein Smartphone bzw. ein Tablet oder Sie möchten sich eines anschaffen.
Sie erfahren, worauf Sie beim Kauf eines Gerätes achten sollten und welcher Mobilfunktarif für Sie der Passende ist.
Themen
- Kauftipps
- Mobilfunktarif
- Verbinden mit dem Internet
- Startbildschirm anpassen
- Einstellungen
- Suchen im Internet
- Schnelleinstellungen und Benachrichtigungen
- neue Programme/Apps installieren
Vortragsfolien
Hier finden Sie die Folien zum Vortrag
Termine:
z.Zt. gibt es keine Termine für diesen Vortrag
Wo Wann ASZ Westend 22. Juni 2021 14:30-16:00 Uhr ASZ Obermenzing 01. Juli 2021 15:00-16:30 Uhr - Tablets für Einsteiger

Sprunganker
Tablets für Einsteiger

Im Prinzip funktioniert ein Tablet genauso wie ein Smartphone.
Was sind die Interschiede?
Wie kann ich das Temlet mit meinem Smartphone verbinden?
Inhalte:
- Ein-/Ausschalten des Gerätes und des Bildschirms, Regeln der Lautstärke, Laden des Gerätes
- Einrichten des Bildschirms, Bildschirmnavigation
- Wichtige Einstellungen
- Verbinden mit dem Internet
- Suchen im Internet mittels Eingabe von Suchbegriffe oder Spracheingabe
- Installieren neuer Funktionen (Apps)
Kursfolien
Hier finden Sie die Folien zum Kurs
Termine:
z.Zt. sind keine Kurse geplant.
- Telefonieren und Kontakte

Sprunganker
Telefonieren und Kontakte

Heutige Smartphones und Tablets sind ein Mini-Computer und wenig vergleichbar mit den Mobiltelefonen der 90er Jahre.
Telefonieren ist deshalb nur eine Funktion unter vielen.
Inhalte:
- Telefonieren übers Mobilnetz
- Kontakte speichern und bearbeiten
- Anruflisten
- Mobilfunktarife
- Mailbox und Benachrichtigung (SMS)
- Einstellungen (z.B. Klingeltöne)
Termine:
z.Zt. sind keine Kurse geplant.
- WhatsApp richtig nutzen

Sprunganker
WhatsApp richtig nutzen

Sie haben bereits ein Smartphone oder möchten sich eines anschaffen damit Sie besser mit Ihren Freunden, Bekannten und Verwandten in Kontakt bleiben können.
Neben dem Telefonieren ist das „Chatten“ mit WhatsApp eine weitverbreitete und vielgenutzte Möglichkeit auf dem Smartphone.
Sie erfahren wie Sie einfache Textnachrichten aber auch Fotos, Videos, Sprachnachrichten und vieles mehr in sogenannten Chats austauschen können und welche Möglichkeiten WhatsApp sonst noch bietet.
Themen
- Installation von WhatsApp
- WhatsApp Bildschirme und Listen
- Versenden von Nachrichten und Bildern
- WhatsApp Status
- Telefonieren mit WhatsApp
- Wichtige Einstellungen
Vortragsfolien
Hier finden Sie die Folien zum Vortrag
Termine:
z.Zt. gibt es keine Termine für diesen Vortrag
Wo Wann ASZ Westend 27. Juli 2021, 14:30-16:00 
Smartphone-Praxis: WhatsApp richtig nutzen
Folie: Willkommen zu WhatsApp richtig nutzen [2’]
- Themen aufzählen
- alle Folien finden sie im Internet, ich zeige Ihnen wie Sie dahin kommen
Folie: Was ist WhatsApp? ⇒ Folie erläutern [2’]
Folie: WhatsApp Alternativen ⇒ Folie „Messenger“ erläutern [2’]
⇒Vorführung⇐
Installation [5‘]
- Google Play Store öffnen
- nach WhatsApp suchen
- installieren
- nach dem ersten Start erfolgt eine Verifikation der Telefonnummer
WhatsApp Listen [10’]
WhatsApp öffnen: ⇒ Startbildschirm.
- Chats: zeigt alle aktiven Chats-Kontakte (Konversationen)
- Status: zeigt die Status der Kontakte (falls Status vorhanden)
- Anrufe: zeigt alle WhatsApp Anrufe
- Lupe: suchen in der Liste der aktiven Chats
- „⁝“ (Menü) ⇒ Einstellungen, Broadcast etc. ⇒kontextabhängig
- Kamera (links oben): ⇒ später (Schnappschuss)
- Symbol „Neu“ (rechts unten): Chat mit neuem Kontakt
Chat Eintrag in der Liste der Chats [5’]
Links
- Profilbild (⇒ vom Kontakt erstellt)
- Name des Kontaktes (bzw. Telefonnummer)
- Letzte Nachricht mit Symbol des Typs (Text, Foto, Sprache)
- Lesekennzeichen (√ = gesendet, √√ = empfangen, √√ = gelesen ⇒⚙)
Rechts
- Datum/Uhrzeit der letzten Nachricht
- Kennzeichen für Stummschaltung
- Kennzeichen für „oben anpinnen“
- Anzahl der ungelesenen Nachrichten
Inhalt eines Chats [5’]
- Chat öffnen
- Ein Chat enthält mehrere Nachrichten
- Titelleiste: Profilbild, Name des Kontaktes, zuletzt Online (wenn zugelassen ⚙)
- Anrufen, Videoanruf, „⁝“ (Menü) ⇒ später
- Inhalt des Chats:
- Texte, Bilder, Videos, Sprachnachrichten, Standorte, Kontakte
- grüner Text: gesendete Nachrichten
- weißer Text: empfangene Nachrichten
Nachricht erstellen [15’]
Empfänger auswählen
- aus der Chats Liste auswählen ⇒ auf Eintrag tippen
- einen neuen Kontakt auswählen ⇒ auf grünes Symbol tippen
- einen neuen Kontakt eintragen: ⇒ auf grünes Symbol tippen ⇒ „neuer Kontakt“ (Teilnehmer)
Nachricht eingeben und versenden
- Textnachricht versenden
- Text einsprechen
- Bilder versenden
- Sprachnachricht
- Kontakt versenden
- Nachricht löschen
Status [5′]
- Bilder auswählen
- Text hinzufügen
Telefonieren [5’]
==> nur zeigen evtl. einen der ASZ Mitarbeiter anrufen
- Mit WhatsApp kann kostenlos übers Internet mit anderen WhatsApp Kontakten telefoniert werden
- Chat eines Teilnehmers öffnen und anrufen
- für Sprachanrufe auf den Telefonhörer tippen
- für Videoanrufe auf das Kamerasymbol tippen
- Es erfolgt manchmal eine Rückfrage: Sprachanruf/Videoanruf starten?
- Max. 4 Teilnehmer in einem Telefonat/Videoanruf möglich
Einstellungen [5‘]
- Profilbild und Text ändern: „⁝“ → Einstellungen ⇒ aufs Profilbild tippen
- „Zuletzt Online“ verbergen: „⁝“ → Account → Datenschutz → Zuletzt Online
- Lesebestätigung ausschalten: „⁝“ → Account → Datenschutz → Lesebestätigungen
Backup
Teilnehmer Tablet anrufen lassen
- Freiwillige: wer nutzt bereits WhatsApp und kann telefonieren?
- Tablet Nummer anzeigen
- Über „Kopieren“ später als neuer WhatsApp Kontakt erfassen
WhatsApp Gruppen
- ggf. weglassen
- Gruppe erstellen: „WhatsApp Kurs“, Profilbild: „Kurs“
- die 2 Teilnehmer aufnehmen
- den Teilnehmern ein Foto der Gruppe schicken
- Teilnehmer sollen ebenfalls Nachricht erstellen
- Teilnehmer löschen
- Gruppe löschen
sonstige Einstellungen
- Profilbild und Text ändern: „⁝“ → Einstellungen ⇒ aufs Profilbild tippen
- „Zuletzt Online“ verbergen: „⁝“ → Account → Datenschutz → Zuletzt Online
- Lesebestätigung ausschalten: „⁝“ → Account → Datenschutz → Lesebestätigungen
- Sicherung: „⁝“ → Chats → Backup → Chat-Backup
- Benachrichtigungen: „⁝“ → Benachrichtigungen
- Google Maps

Sprunganker
Google Maps
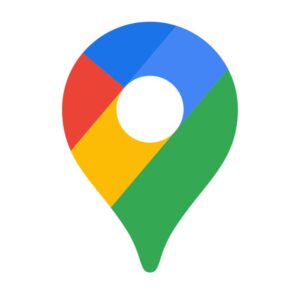
Sie wollen mit Ihrem Smartphone oder Tablet Orte erkunden und sich auf den Internet Karten leichter zurechtfinden oder Sie wollen sich vorab informieren was Sie an Ihrem Reiseziel vorfinden.
Mit dem Online Kartendienst Google Maps ist dies auf einfache Weise möglich.
Auf Android-Geräten ist Google Maps bereits installiert, auf iPhones/iPads muss diese evtl. erst installiert werden.
Themen
- Standortbestimmung
- Informationen
- Suchen und Navigieren
- Einstellungen
Vortragsfolien
Hier finden Sie die Folien zum Vortrag
Termine:
z.Zt. gibt es keinen Termin für diesen Vortrag.
Wo Wann 
Karten und Fahrpläne
Folie: WhatsApp Alternativen ⇒ Folie erläutern [2’]
⇒Vorführung⇐
Installation [5‘]
- Google Play Store öffnen
- nach WhatsApp suchen
- installieren
- Frank
- Greger
WhatsApp Listen [10’]
WhatsApp öffnen: ⇒ Startbildschirm.
- Chats: zeigt alle aktiven Chats-Kontakte (Konversationen)
- Status: zeigt die Status der Kontakte (falls Status vorhanden)
- Anrufe: zeigt alle WhatsApp Anrufe
- Lupe: suchen in der Liste der aktiven Chats
- „⁝“ (Menü) ⇒ Einstellungen, Broadcast etc. ⇒kontextabhängig
- Kamera (links oben): ⇒ später (Schnappschuss)
- Symbol „Neu“ (rechts unten): Chat mit neuem Kontakt
Chat Eintrag in der Liste der Chats [10’]
Links
- Profilbild (⇒ vom Kontakt erstellt)
- Name des Kontaktes (bzw. Telefonnummer)
- Letzte Nachricht mit Symbol des Typs (Text, Foto, Sprache)
- Lesekennzeichen (√ = gesendet, √√ = empfangen, √√ = gelesen ⇒⚙)
Rechts
- Datum/Uhrzeit der letzten Nachricht
- Kennzeichen für Stummschaltung
- Kennzeichen für „oben anpinnen“
- Anzahl der ungelesenen Nachrichten
Inhalt eines Chats [10’]
- Chat öffnen
- Ein Chat enthält mehrere Nachrichten
- Titelleiste: Profilbild, Name des Kontaktes, zuletzt Online (wenn zugelassen ⚙)
- Anrufen, Videoanruf, „⁝“ (Menü) ⇒ später
- Inhalt des Chats:
- Texte, Bilder, Videos, Sprachnachrichten, Standorte, Kontakte
- grüner Text: gesendete Nachrichten
- weißer Text: empfangene Nachrichten
Teilnehmer Tablet anrufen lassen [10’]
- Freiwillige: wer nutzt bereits WhatsApp und kann telefonieren?
- Tablet Nummer anzeigen
- Über „Kopieren“ später als neuer WhatsApp Kontakt erfassen
Empfänger auswählen [10’]
- aus der Chats Liste auswählen ⇒ auf Eintrag tippen
- einen neuen Kontakt auswählen ⇒ auf grünes Symbol tippen
- einen neuen Kontakt eintragen: ⇒ auf grünes Symbol tippen ⇒ „neuer Kontakt“ (Teilnehmer)
Nachricht erstellen [10’]
- Textnachricht versenden
- Text einsprechen
- Bilder versenden
- Sprachnachricht
- Kontakt versenden
- Nachricht löschen
Telefonieren [10’]
- Mit WhatsApp kann kostenlos übers Internet mit anderen WhatsApp Kontakten telefoniert werden
- Chat eines Teilnehmers öffnen und anrufen
- für Sprachanrufe auf den Telefonhörer tippen
- für Videoanrufe auf das Kamerasymbol tippen
- Es erfolgt manchmal eine Rückfrage: Sprachanruf/Videoanruf starten?
- Max. 4 Teilnehmer in einem Telefonat/Videoanruf möglich
Backup
WhatsApp Gruppen [10’]
- ggf. weglassen
- Gruppe erstellen: „WhatsApp Kurs“, Profilbild: „Kurs“
- die 2 Teilnehmer aufnehmen
- den Teilnehmern ein Foto der Gruppe schicken
- Teilnehmer sollen ebenfalls Nachricht erstellen
- Teilnehmer löschen
- Gruppe löschen
Einstellungen [10‘]
- Profilbild und Text ändern: „⁝“ → Einstellungen ⇒ aufs Profilbild tippen
- „Zuletzt Online“ verbergen: „⁝“ → Account → Datenschutz → Zuletzt Online
- Lesebestätigung ausschalten: „⁝“ → Account → Datenschutz → Lesebestätigungen
- Sicherung: „⁝“ → Chats → Backup → Chat-Backup
- Benachrichtigungen: „⁝“ → Benachrichtigungen
Fragen [10’]
- MVG Fahrinfo

Sprunganker
MVG Fahrinfo

Wenn Sie den Münchner Nahverkehr besser nutzen möchten helfen Ihnen Apps wie MVG-Fahrinfo, MVV oder DB-Navigator weiter.
Am Beispiel der App MVG Fahrinfo lernen Sie die wichtigsten Funktionen einer Fahrplan-App kennen
Themen
- Verbindungen suchen
- Abfahrspläne
- Meldungen (Störungen)
- Netz-/Tarifpläne
- elektronische Fahrkarten
- Einstellungen
Vortragsfolien
Hier finden Sie die Folien zum Vortrag
Termine:
z.Zt. gibt es keinen Termin für diesen Vortrag.
Wo Wann 
Karten und Fahrpläne
Folie: WhatsApp Alternativen ⇒ Folie erläutern [2’]
⇒Vorführung⇐
Installation [5‘]
- Google Play Store öffnen
- nach WhatsApp suchen
- installieren
- Frank
- Greger
WhatsApp Listen [10’]
WhatsApp öffnen: ⇒ Startbildschirm.
- Chats: zeigt alle aktiven Chats-Kontakte (Konversationen)
- Status: zeigt die Status der Kontakte (falls Status vorhanden)
- Anrufe: zeigt alle WhatsApp Anrufe
- Lupe: suchen in der Liste der aktiven Chats
- „⁝“ (Menü) ⇒ Einstellungen, Broadcast etc. ⇒kontextabhängig
- Kamera (links oben): ⇒ später (Schnappschuss)
- Symbol „Neu“ (rechts unten): Chat mit neuem Kontakt
Chat Eintrag in der Liste der Chats [10’]
Links
- Profilbild (⇒ vom Kontakt erstellt)
- Name des Kontaktes (bzw. Telefonnummer)
- Letzte Nachricht mit Symbol des Typs (Text, Foto, Sprache)
- Lesekennzeichen (√ = gesendet, √√ = empfangen, √√ = gelesen ⇒⚙)
Rechts
- Datum/Uhrzeit der letzten Nachricht
- Kennzeichen für Stummschaltung
- Kennzeichen für „oben anpinnen“
- Anzahl der ungelesenen Nachrichten
Inhalt eines Chats [10’]
- Chat öffnen
- Ein Chat enthält mehrere Nachrichten
- Titelleiste: Profilbild, Name des Kontaktes, zuletzt Online (wenn zugelassen ⚙)
- Anrufen, Videoanruf, „⁝“ (Menü) ⇒ später
- Inhalt des Chats:
- Texte, Bilder, Videos, Sprachnachrichten, Standorte, Kontakte
- grüner Text: gesendete Nachrichten
- weißer Text: empfangene Nachrichten
Teilnehmer Tablet anrufen lassen [10’]
- Freiwillige: wer nutzt bereits WhatsApp und kann telefonieren?
- Tablet Nummer anzeigen
- Über „Kopieren“ später als neuer WhatsApp Kontakt erfassen
Empfänger auswählen [10’]
- aus der Chats Liste auswählen ⇒ auf Eintrag tippen
- einen neuen Kontakt auswählen ⇒ auf grünes Symbol tippen
- einen neuen Kontakt eintragen: ⇒ auf grünes Symbol tippen ⇒ „neuer Kontakt“ (Teilnehmer)
Nachricht erstellen [10’]
- Textnachricht versenden
- Text einsprechen
- Bilder versenden
- Sprachnachricht
- Kontakt versenden
- Nachricht löschen
Telefonieren [10’]
- Mit WhatsApp kann kostenlos übers Internet mit anderen WhatsApp Kontakten telefoniert werden
- Chat eines Teilnehmers öffnen und anrufen
- für Sprachanrufe auf den Telefonhörer tippen
- für Videoanrufe auf das Kamerasymbol tippen
- Es erfolgt manchmal eine Rückfrage: Sprachanruf/Videoanruf starten?
- Max. 4 Teilnehmer in einem Telefonat/Videoanruf möglich
Backup
WhatsApp Gruppen [10’]
- ggf. weglassen
- Gruppe erstellen: „WhatsApp Kurs“, Profilbild: „Kurs“
- die 2 Teilnehmer aufnehmen
- den Teilnehmern ein Foto der Gruppe schicken
- Teilnehmer sollen ebenfalls Nachricht erstellen
- Teilnehmer löschen
- Gruppe löschen
Einstellungen [10‘]
- Profilbild und Text ändern: „⁝“ → Einstellungen ⇒ aufs Profilbild tippen
- „Zuletzt Online“ verbergen: „⁝“ → Account → Datenschutz → Zuletzt Online
- Lesebestätigung ausschalten: „⁝“ → Account → Datenschutz → Lesebestätigungen
- Sicherung: „⁝“ → Chats → Backup → Chat-Backup
- Benachrichtigungen: „⁝“ → Benachrichtigungen
Fragen [10’]
- DB Navigator

Sprunganker
DB Navigator
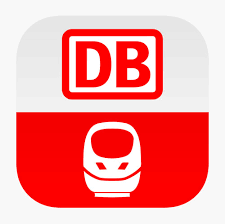
Für Fahrplanauskunft außerhalb des MVV hilft Ihnen der Db-Navigator für den Regional- und Fernverkehr weiter.
Themen
- Reiseauskunft
- elektronische Fahrkarten
Vortragsfolien
Hier finden Sie die Folien zum Vortrag
Termine:
z.Zt. gibt es keinen Termin für diesen Vortrag.
Wo Wann 
Karten und Fahrpläne
Folie: WhatsApp Alternativen ⇒ Folie erläutern [2’]
⇒Vorführung⇐
Installation [5‘]
- Google Play Store öffnen
- nach WhatsApp suchen
- installieren
- Frank
- Greger
WhatsApp Listen [10’]
WhatsApp öffnen: ⇒ Startbildschirm.
- Chats: zeigt alle aktiven Chats-Kontakte (Konversationen)
- Status: zeigt die Status der Kontakte (falls Status vorhanden)
- Anrufe: zeigt alle WhatsApp Anrufe
- Lupe: suchen in der Liste der aktiven Chats
- „⁝“ (Menü) ⇒ Einstellungen, Broadcast etc. ⇒kontextabhängig
- Kamera (links oben): ⇒ später (Schnappschuss)
- Symbol „Neu“ (rechts unten): Chat mit neuem Kontakt
Chat Eintrag in der Liste der Chats [10’]
Links
- Profilbild (⇒ vom Kontakt erstellt)
- Name des Kontaktes (bzw. Telefonnummer)
- Letzte Nachricht mit Symbol des Typs (Text, Foto, Sprache)
- Lesekennzeichen (√ = gesendet, √√ = empfangen, √√ = gelesen ⇒⚙)
Rechts
- Datum/Uhrzeit der letzten Nachricht
- Kennzeichen für Stummschaltung
- Kennzeichen für „oben anpinnen“
- Anzahl der ungelesenen Nachrichten
Inhalt eines Chats [10’]
- Chat öffnen
- Ein Chat enthält mehrere Nachrichten
- Titelleiste: Profilbild, Name des Kontaktes, zuletzt Online (wenn zugelassen ⚙)
- Anrufen, Videoanruf, „⁝“ (Menü) ⇒ später
- Inhalt des Chats:
- Texte, Bilder, Videos, Sprachnachrichten, Standorte, Kontakte
- grüner Text: gesendete Nachrichten
- weißer Text: empfangene Nachrichten
Teilnehmer Tablet anrufen lassen [10’]
- Freiwillige: wer nutzt bereits WhatsApp und kann telefonieren?
- Tablet Nummer anzeigen
- Über „Kopieren“ später als neuer WhatsApp Kontakt erfassen
Empfänger auswählen [10’]
- aus der Chats Liste auswählen ⇒ auf Eintrag tippen
- einen neuen Kontakt auswählen ⇒ auf grünes Symbol tippen
- einen neuen Kontakt eintragen: ⇒ auf grünes Symbol tippen ⇒ „neuer Kontakt“ (Teilnehmer)
Nachricht erstellen [10’]
- Textnachricht versenden
- Text einsprechen
- Bilder versenden
- Sprachnachricht
- Kontakt versenden
- Nachricht löschen
Telefonieren [10’]
- Mit WhatsApp kann kostenlos übers Internet mit anderen WhatsApp Kontakten telefoniert werden
- Chat eines Teilnehmers öffnen und anrufen
- für Sprachanrufe auf den Telefonhörer tippen
- für Videoanrufe auf das Kamerasymbol tippen
- Es erfolgt manchmal eine Rückfrage: Sprachanruf/Videoanruf starten?
- Max. 4 Teilnehmer in einem Telefonat/Videoanruf möglich
Backup
WhatsApp Gruppen [10’]
- ggf. weglassen
- Gruppe erstellen: „WhatsApp Kurs“, Profilbild: „Kurs“
- die 2 Teilnehmer aufnehmen
- den Teilnehmern ein Foto der Gruppe schicken
- Teilnehmer sollen ebenfalls Nachricht erstellen
- Teilnehmer löschen
- Gruppe löschen
Einstellungen [10‘]
- Profilbild und Text ändern: „⁝“ → Einstellungen ⇒ aufs Profilbild tippen
- „Zuletzt Online“ verbergen: „⁝“ → Account → Datenschutz → Zuletzt Online
- Lesebestätigung ausschalten: „⁝“ → Account → Datenschutz → Lesebestätigungen
- Sicherung: „⁝“ → Chats → Backup → Chat-Backup
- Benachrichtigungen: „⁝“ → Benachrichtigungen
Fragen [10’]
- E-Mail

Sprunganker
E-Mail
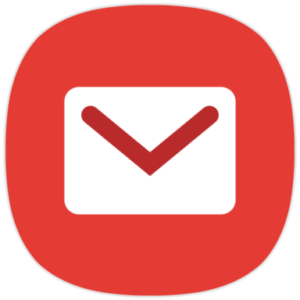
E-Mail ist heute eine der meist genutzten Funktionen im Internet und ist Voraussetzung für die Nutzung vieler Dienste wie z.B. Einkaufen, Terminvereinbarung o.ä.
Themen
- E-Mail Funktionen
- E-Mail Ordner
- E-Mails mit Anlagen versenden
- Anbieter von E-Mail-Diensten
- Risiken
- Einstellungen
Vortragsfolien
Hier finden Sie die Folien zum Vortrag
- Termine online reservieren

Sprunganker
Termine online reservieren

Ob Sie einen Arzt- oder Impftermin benötigen, ob Sie ins Kino oder Theater gehen oder einfach nur einen Tisch in Ihrem Lieblingsrestaurant reservieren möchten, immer mehr Anbieter von Dienstleistungen ermöglichen dies über Ihre Internetseite.
Bei vielen Behörden müssen Sie sich ebenfalls über das Internet anmelden, um z.B. einen neuen Personalausweis oder Reisepass zu beantragen.
In Pandemiezeiten ist die Terminbuchung im Internet oft die einzige Möglichkeit, sich den Zugang zu öffentlichen Einrichtungen zu sichern.
Bis zum Einkaufen im Internet ist es dann auch nicht mehr weit.
Sie erfahren, was Sie dazu benötigen, wie Sie sich registrieren können und was erforderlich ist, um rechtzeitig seinen Wunschtermin zu erhalten.
Themen
- Was benötige ich
- Registrieren mit E-Mail-Adresse und Kennwort
- Terminreservierung beim Arzt
- Kaufen im Online-Shop
Vortragsfolien
Hier finden Sie die Folien zum Vortrag
Termine:
z.Zt. gibt es keine Termine für diesen Vortrag
Wo Wann ASZ Westend 22. Juni 2021 14:30-16:00 Uhr ASZ Obermenzing 01. Juli 2021 15:00-16:30 Uhr - Suchen und Surfen im Internet

Sprunganker
Suchen und Surfen im Internet

Das Internet hat für jeden eine Menge zu bieten.
Sie lernen Begriffe wie Browser, Suchmaschinen und Apps und erfahren, wie Sie auf das Internet zugreifen können.
Darüber hinaus erhalten Sie einen Überblick über interessante Internetadressen und den entsprechenden Apps auf Smartphones bzw. Tablets.
Themen
- Wie komme ich ins Internet?
- Was benötige ich dazu?
- Google-Suche/Google Assistent
- Navigieren auf einer Website
- Gefahren im Internet
- Beispiele praktischer Internetadressen und Apps
Vortragsfolien
Hier finden Sie die Folien zum Vortrag
Termine
z.Zt. gibt es keine Termine für diesen Vortrag
Wo Wann ASZ Schwabing-West 13. Oktober2021 14:00-15:30 Uhr ASZ Westend 27. Oktober2021 14:30-16:00 Uhr ASZ Obermenzing 28. Oktober2021 15:00-16:30 Uhr